
USBやスマホ内の音楽や動画ファイルを直接再生する方も多いと思います。
持ち運びも容易なのでUSBの音楽や動画ファイルを使い倒すためのiDrive利用方法を解説します。
再生可能ファイルフォーマット
USB以外の音楽再生では、以下のようなデメリットがあります。
近年のUSB低価格、大容量化により、インポートせずに、そのまま使う方が利便性が高く、高音質な再生環境が確保できますので、この方法を推奨します。
- iDriveのHDD容量には限りがある
- 沢山あっても聞く頻度の高い曲は限られる、変化する
- ブルートゥース経由での再生では音質が、やや劣化する
- Buletooth経由では機器切断が頻発して、接続が安定しない
※iDriveバージョンの差異により、動作条件が異なる場合があります。
USBのフォーマット形式
- USB:FAT32型式でフォーマット、(exFatも可)
- バージョン:USB1.0/2.0/3.0
- サイズ:xMB~256GBまで認識確認済、(SSDであれば1TBサイズも認識確認済)
- 端子形状による差異はありません。(車載側のUSBタイプA/Cへセットします)
音楽ファイル拡張子
標準車、Hifiスピーカー車
スピーカーやアンプ性能のコストが絞られており、高音質な圧縮形式の差が体感できないとする意見が多いようです。再生性能にマッチした192kbpsサイズを推奨します。
- MP3 128-192kbps
- AAC 128-192kbps、推奨・お勧め
- MP4 128-192kbps
- M4A 128-192kbps
- WMA、WAVE、AIFFも使えますが非推奨
Bowers & Wilkins、Harman Kardonのオプション装着車
バウワース アンド ウィルキンス、ハーマンカードンの装着車でお勧めの形式。標準車に比べて明確に違いがわかります。
- AAC 256kbps以上:高音質、ファイルサイズはWAVEの1/10。推奨・お勧め
- FLAC:高音質、ファイルサイズはWAVEの半分
- WAVE:CD音源、ハイレゾ、ファイル容量が大きい。FLACとの差異無し
動画ファイル拡張子
H.264
- MP4
- M4a
- M4V
- MKV
- AVI
- MOV
解像度
1920×720:720P(BMWのフルスクリーン「アスペクト比8:3」が利用:推奨サイズ)
センターモニターのサイズ、iDirveのバージョンが新しければ、より高解像度を推奨
- 8.8インチ:1280×480
- 10.25インチ:1920×720
- 10.7インチ:1920×720
- 12.3インチ:1920×720
- 14.9インチ:2880×1080
コーディング不要の解除コマンド
走行中のTV視聴と同様に、動画再生も可能となります。ただし、この機能は走行中のナビ操作は出来ません。また、全画面表示のみ対応し、サブ画面には表示できない仕様のようです。
注意事項をよくお読みください
- BMWid未設定、BMWidの設定毎に、コマンド初期設定が必要
- iDriveコントローラ付き車両(iDrive5/6/7で確認済)
- 基本、走行中の運転者操作、視聴は厳禁です。あくまでテスト用な点にご注意
- 動画ファイル再生に加えて、TV視聴が走行中も可能となるため、テスト用な点にご注意
コマンド操作順番
- 片手で、iDriveのコントローラを前方に倒したままにする
- もう一方の手で、MEDIAのボタンを押して離す
- HOME(MENU)のボタンを押して離す
- MEDIAのボタンを押して離す
- 「Speedlockの無効化」の画面が表示されたら、コントローラを離してもOK
- 「Speedlockの無効化」にチェックを入れる
(画面上部のメニューが出ても、チェック画面に移動して操作) - 利用はテスト目的・・・で「はい」を選択
このあたり、慣れている方だと体で覚えている方も多いでしょう。
これで事前の設定準備は整いました。
Musicコレクションのデータは捨てる
E/F/G型で、CDプレイヤーを装備していたモデルでは、CDから取り込みHDDに保存することが出来ました。保存データは、USBに取り出すことも可能ですが、専用型式となり他のBMWへの移行は出来ません。(変換ツールによる解除操作により可能ですが、そのためだけのソフト購入など非効率です)
音楽ファイルは、PC上にリッピングデータを保存しておく
音楽データの持ち運びを考慮するのであれば、CDを車両毎に読み込ませて、Musicコレクションに保存するやり方はお勧めしません。
PCやネットワークドライブを、音楽ファイルの保存先として整理し、USBへコピーして利用するのが、便利な使い方になります。
近年は、大容量USBが非常に小型化しており、車のUSB端子に差したままでも邪魔になりません。
PCでの音楽ファイルの保存の仕方
CDからの音楽ファイルの取り込み後、USBへコピーするだけです。
USB上のフォルダは、アーティスト名>アルバム名など、フォルダで分類しやすい単位が良いでしょう。
USBフォルダの選択と再生
iDriveのバージョンにより、表示が異なりますが、以下のイメージです。
BMWのUSB再生ではアーティストやアルバムの名称がソートされてしまい、目的の曲に辿り着けないケースが発生します。やはり、USB上のフォルダ構成での選択が一番効率的です。
PC上のフォルダ構成としては、「アーティスト名>アルバム名」のような形になっていると思いますので、それをUSBメモリへそのままコピーします。
- MEDIAを選択
- 外部記憶媒体(USBメモリを選択)
- フォルダ検索>PCからコピーしたフォルダ構成で選択できる。
USBプレイリストの作成
最新iDirveでは、1000曲のリストでも可。iDrive5などでは200曲上限あり。
プレイリスト内でお好みの編集により、思い通りの選曲リストを作成してください。
Windows編
- 「Windows media player」を例にプレイリストの作成を行います
- 「bmw」というプレイリスト名を作成し、対象曲をドラッグアンドドロップする
- 「Playlists」フォルダ内に「bmw.wpl」というプレイリストのファイルが作成される
- 「bmw.wpl」ファイルをメモ帳やエクセルなどで開きパスを編集する
- 「\アーティスト\アルバム\曲ファイル名」というフォルダ、ファイル名のみとし、先頭のドライブパスを削除する
(パス名等の情報を削除「一括置換」して、USB内のフォルダ構成と一致させる) - 保管
- これで、プレイリストを再生すればお気に入りの順番で再生可能です
iTunes編
- プレイリストの拡張子は、「.m3u/.m3u8」
- 作成済プレイリストのパスを全て削除し、USBのフォルダ名だけにする修正が必要です
プレイリストの再生方法
iDriveのバージョンにより、表示・操作を方法は異なりますが、基本下記のイメージです。
- MEDIAを選ぶ
- USBメモリ・ドライブを選ぶ
- プレイリストを選ぶ
アルバムアート画像の表示
- CDDB(Compact Disc Data Base)で取り込むのがお勧め
- 曲と同一フォルダ内に「480x480px」か「720x720px」程度の正方形画像の自作画像も可
- P3タグ編集ソフトなどを利用し、「ID3v2」にチェックを入れつつ画像情報を付与
iDrive9.0以降の注意点
USBオーディオインターフェースは下位モデルからカット
- 1シリーズ(F70)/2シリーズ(F74)/X1(U11)/X2(U10)モデルの「iDrive9.0搭載モデル」では、USBポートが(前席・後席4ポート)全て充電専用となったようです。
- 結果、USBオーディオインターフェースの機能が削除されており、ブルートゥースを基本とした接続に一本化とされたようです。
- X3(G45)は「USBオーディオインターフェース」が従来通り、装備されており、iDriveコントローラ搭載モデルと未搭載モデルで装備を切り分けていると判断できそうです。
- BMW MINIのOS9(2024)は、USBオーディオインタフェースが装備されています。









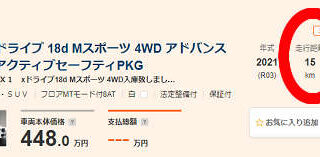






コメント