
FUN君
BMW iDriveの5/6/7バージョンにおいて、カーナビ地図画面を2画面分割している方も多いと思います。左画面がメイン画面、右サブ画面の各種設定方法について解説します。
ナビ画面の2画面分割方法
- メインの地図画面を表示させる
- 右にコントローラを倒し、縦センターのメニューにカーソルを移動
ナビの右センターメニュー
以下、縦にメニュー項目が並んでいます。「サブ画面」の選択は下にスクロールしないと出てこないので、見つけ難いです。「サブ画面>地図」を選択します。
- 音声案内
- 交通情報
- 給油所地図
- 地図表示設定
- ナビ設定
- サブ画面:
- 地図>設定>ヘディングアップ、ノースアップ、3Dの選択
- ルート情報
- 現在地
- 交通情報
ナビの右地図のヘッディング・ノーズアップ切り替え
特に、ナビのサブ画面の選択肢が見つけ難い階層構造になっているため、どうしても見落としてしまい、ナビ地図の向き設定に辿り着けない方が多いようです。
3D地図はヘッディングアップ
2000年代、2010年代に比べ、液晶画面の高精細化、描画処理の高速化に伴い、地図表示は着実に進化を遂げています。
1990年代の市販ナビで登場した「バードビュー」「鳥観図」は、進行方向を俯瞰して見たイメージを表示できるため、地図を視覚的に捉えやすいです。
本来のカーナビ使用は「ヘッディングアップ」の利用を推奨します。特に「ヘッディングアップ」をより視覚化した「3D」地図設定を推奨します。
サブ画面のルート情報が便利
市販カーナビ、旧世代iDriveであれば、サブ画面上に高速道路のIC/SA情報が距離順に表示出来ます。
高速道路に入ったら、自動表示でも良さそうな機能ですが、設定オンにしないと表示できません。
- 近くのIC/SAを順番表示
- IC/SA間の距離数、各種施設等の表示(トイレ・給油・食事)
- idriveバージョンにより、表示量や表示形式が異なります
- 過去のBMW車でこの機能を利用した方にとっては、非常に便利で欠かせない機能ですが、iDriveのバージョンアップの都度、利便性が削られる方向のようです。
- 音声コマンドで「次のICを検索」など、都度検索により情報を取りに行くことが求められます。
走行軌跡の機能
iDrive6以前
走行軌跡を設定後、ナビ地図上、過去に走行した軌跡を一定距離間を記録します。(バージョンにより保持距離数が異なる)
距離数に達した分から消えていく仕様。
iDrive7以降
ナビ地図上、走行軌跡を記録する機能が無くなりました。
ADAS(自動運転補助)機能などにより、50m程度の走行軌跡自動操作が可能になった関係でしょうか。










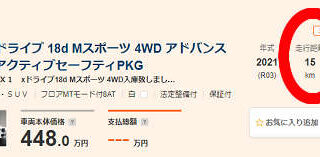





コメント